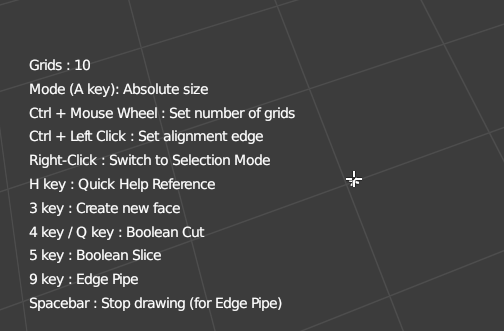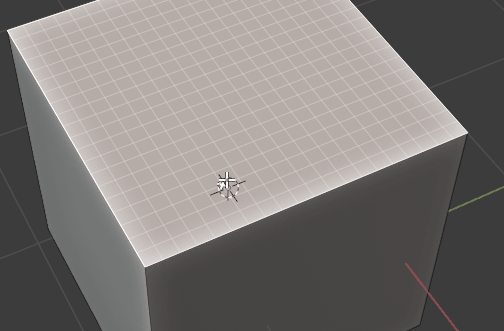Grid Modeler - Full Documentation
Before Start
Please read the below guidelines before install
Do not unzip the addon zip file when you install it, otherwise blender will not install it correctly and cause errors.
If you installed the unzipped files, you should now uninstall the addon and remove them. Re-install it again (select the zip file during install)
When you are modeling in Blender, do not Scale object in "Object mode", otherwise it will confuse blender's mesh data for the addons. Please Scale things in "Edit mode" only. (select all then S key)
Starting the tool
There are 4 different cases to start Grid Modeler :
Edit mode (face mode)
You selected a face (or multiple co-planar faces). Right click on the face, you will see the blender’s context-menu. Grid Modeler will be show on the bottom of context-menu.Edit mode (face mode)
You do not select anything. You can still run grid modeler. In this mode, you are using your “view” plane. This is an advanced way to use Grid Modeler, for boolean-cutting the mesh or creating face. I always use this function from defined view (eg: numpad 7 key (top view), or 3 key ).Edit mode (edge mode)
You selected an edge, or multiple edges, and right click. You can start Grid Modeler on the bottom of the context menu. This is way, your grid plane will be on the normal of the edge. You can 45 degree boolean-cut into the edge easily. If you select 2 edges and run Grid Modeler, grid plane will be on top of those 2 edges.Edit mode (vertex mode)
You selected 1 vertex, (1, 2, 3 vertices is supported), then run the tool. The grid plane will be oriented, based on the number of vertex you selected.
Add it to Quick Favorite Menu
For quick access, it is recommended to add Grid Modeler to Quick Menu of blender.
Right click on the menu item of Grid Modeler, select Add to quick menu
After added, you can press Q to access it when you are modeling.
Select face, edge or vert, then right click to access Grid Modeler
You can add this to Quick Menu
Normal Mode & Selection Mode
There are two “mode” in Grid Modeler. You can switch mode by Mouse Right Click or pressing W key.
Normal Mode : drawing shapes, by line or circle tool
Selection Mode : select shapes, copy and paste, rotate, flip, bevel, array, etc
When you start the tool, you are in Normal mode.
If you want to do some operations to the shape (eg: copy and paste), you need to switch to Selection Mode.
Operations
There are 7 operations can be used in Grid Modeler.
They are
N-gon. It cut the selected face and then fill it by n-gon or triangles.
Line art. It is a special tool to be used with Edge Shader.
New face. It create a completely new face for each shapes.
Boolean cut. It use blender’s built-in boolean function to “subtract” or “intersect” the mesh. You can configure the depth.
Boolean slice. It use blender’s build-in boolean function to “slice” the mesh. You can configure the depth.
Edge Pipe. It create edges or pipes. You can config the thickness of the pipes.
Add Object. You can add objects to your line position instantly. Also you can create a blender Text Object to the line position.
To choose the operation, you can press the number keys (eg: 1, 2, 3, 4, 5, 6) to execute.
* Please note that numpad-keys on keyboard does not work, number keys of numpad are used for blender’s built-in “Change View”
The keys to execute those operation are:
1 key : Cut and n-gon / triangles fill
2 key : Line art
3 key : Create new face
4 key : Boolean cut
5 key : Boolean slice
6 key : Add object
9 key : Edge pipe
0 key : Line slice (special function)
Operations Overview
1 key : Cut and n-gon / triangles fill
This is the basic function of Grid Modeler. It just cut the face by your shape, then fill the surrounding with simple n-gon or triangles. If you want to cut the face then extrude, this is the function for you. Many people use 3 key (create new face) instead. The difference between function 1 and 3 is that, your extruded part will be still connected to the original geometry when using 1. Please note that Grid Modeler has a more robust line cutting function (0 key). It is more stable and cut nicely.
2 key : Line art
This is a new Line Art function added recently. This tool create a very thin “line-face” at the line location. When it is used with Edge Shader, it will become a very nice line drawing on the model. It is nice for creating Sci-fi modeling with large amount of line drawing details. I published free and paid Edge-shader on gumroad, they can be used with this function.
If you want to use it in game model, you can just bake it to texture (Emit / Color only baking without light info)
3 key : Create new face
This is the famous function of Grid Modeler. Just draw shapes, then create faces by this function. The new face will not connect to original geometry. Sometimes it is useful, because you can delete the newly made details easily, and you can move it, scale it anytime. However if you are just changing shape of a mesh, you may use 1 key instead.
4 key : Boolean cut
Another famous function of Grid Modeler. It Boolean cut the mesh by your face. You can set the depth. Please note that it has option for choosing two blender provided boolean-solver engines. They work well on different cases. Also there is an option for Boolean Intersection.
5 key : Boolean slice
This is a slow but powerful function. It has some complex steps behind the scene, it can slice through the mesh and break them into pieces. Please note that there is an option for just slicing the “surface”. When using this option, the slicing will use another method (fast) and just slice the surface (without separate them). It is useful for making details on surfaces.
6 key : Add object
This is a powerful function to quickly create complex model with your own objects library. To use it, you first create a collection in blender named “GM”, then put your “tool objects” inside this GM collection.
After that, you can draw a rectangle then press 6 key. Also you may draw line (press spacebar key to finish drawing) then press 6 key.
You may pick the mesh from left-bottom menu, change setting such as add it as separated object. There are settings for Rotation, Scale and Offset. And you can even check the Linked Object option to add it as linked (same as Alt + D in blender).
When using rectangle to add object, the added mesh will be scaled and oriented by the width and height of rectangle. The first drawn edge of the rectangle will be X-axis, the second edge will be Y-axis.
9 key : Edge Pipe
Another very famous and useful function. It create pipes by your lines. It works on closed-shape, also open lines (draw line then use Spacebar key to finish drawing). When it is used with P key, you can draw and create pipe with any angle, any orientation. Also it has many options such as Smooth option to make it very smooth, like real world rope.
0 key : Line slice
This function use blender’s “knife projection” to slice the mesh. You can draw open line or closed shape, then use this function to slice. Please note that this function is similar to Boolean Slice(5 key), but they use different engine, different blender’s api. This function works better for open Lines, but for shapes, 5 key has better output result.
Functions Manual
Normal Mode
Mouse Left Click : Draw lines. You have to close the shape in order to complete the action.
Mouse Right Click : Switch to Selection Mode
Ctrl + Mouse wheel scroll : Increase / decrease number of grids. If you do not have mouse wheel, you can do this by holding Ctrl and press [ or ] key
Alt + Mouse wheel scroll : Increase / decrease the size of grid plane. If you do not have mouse wheel, you can do this holding Alt and press [ or ] key
Q key / Enter key : Quick commit. It is for convenient only. By default, it will use boolean cut (equals to pressing 4 key). You may check the “intersection” option on the Left-bottom menu to use boolean intersection.
Spacebar key : When you are drawing shapes, you can press spacebar to exit drawing. The shape will not be closed. It is useful for Edge Pipe tool (9 key) and Line Slice (0 key).
A key : Switch between Absolute Size Mode / Relative Size mode.
Absolute Size : All grids size are determined by blender’s unit. The grid size are the same across any mesh and any objects.
Relative Size : All grid size are determined by dividing the longest edge of the face / or the alignment edge. So it is affected by the length of edge.
In Relative Size mode, two end points of the edge will be always on the grid lines, and also the center point of the edge.For example, if you want to draw from the middle of an edge, you can always depend on Relative Size mode.
Ctrl + Z : Undo the last drawn point (you can press Ctrl Z when you are drawing. Also you can undo after draw.)
U key : Turn off grid snapping (press again to turn on)
In U key mode (snapping off) : Hold left mouse button down and draw : free-hand drawing
Ctrl + Left Mouse Click : Click on edge (including edge of face, construction line, or line of shape)
It will set the Alignment Edge.
By default, grid modeler align the grid plane to the center of the face.
By using Ctrl + Click, you are overriding it, and set the new alignment edge. (Blue color)
The grid plane will be oriented and centered to edge.
After setting the Alignment Edge, you can press Left Arrow/Right Arrow key to rotate the grid plane around it.
Y key : Construction Line mode (press again to turn off)
Construction Line is a special tool designed for advanced user.
You can draw Construction Line (red line) anywhere, and they will not become shapes and will not cut or create new faces.
Construction Lines does intersect, and their intersection point will become snapping point. So when you draw multiple Construction Lines, you can draw new shape on their intersection points, to create complex shapes.
Additionally, Construction Line can be set as alignment edge, to perform Plane Rotation. So you can draw a Construction Line at the place you want, then rotate the grid plane around it. (P key)
P key : Rotate the grid plane 90 degree, you can use it directly, or use it after setting an alignment edge (in this case, the plane will rotate around that edge).
P key when you are drawing shape : Rotate the grid plane 90 degree at the exact location of your last drawn point. Use it when you are drawing shape. (This function is designed for draw 3-dimensional Pipes. Because we need to draw pipes around mesh, using this plane-rotation you can draw pipes in 3-dimension direction easily)
Arrow Up key / Arrow Down key : Move the grid plane upward or downward, along the normal. The movement is 1 grid size.
Left Arrow key / Right Arrow key : Rotate the grid plane around the Alignment Edge. The main axis can be set by Ctrl + Left Mouse Click on any edge.
Dot key (period key) : Snap the cursor to the edges vertices instead of grids. It is useful when you want to create face to connect geometries
Shift + Left Click on a vertex : Shift grid plane to vertex position.
When you are aligning your grid plane, you may want to shift the plane along the alignment edge. You can do this by Shift click on a vertex.
The whole plane will be shifted to match the vertex position, the vertex will be on the grid line.
C key : Turn on Circle tool. After pressed C key, you are in circle mode. Now you can click on the grid, it will draw circle instead of line.
In Circle tool> Left click : draw the center of circle
In Circle tool> Shift + Mouse wheel scroll : change the number of sides of circle, min is 3 (become a triangle), you can use 4 for square, 5 for pentagon.
If you do not have mouse, you can change it by Shift + [ ] key.
In Circle tool> C key again : turn off Circle tool
In Circle tool> Esc key : cancel
W key : It will quick-switch into Selection mode, and select the last created shape automatically.
0 key : Line Slice (advanced)
When you press 0 key, the tool will commit operation, it will use blender’s “Knife Projection” to slice the selected face by your drawn lines.
Then you can select the sliced faces and extrude them. There are many possibilities and usages.
You can also check the option “Knife cut through” on left-bottom panel, to enable cutting the whole mesh, but you have to be in “Ortho view” mode, such as the Numpad 1, 3, 7 mode, or 5 mode.
F1 key : Save current status : It will save the current grid plane and shapes into memory (temporary).
F2 key : Load saved status : It will load the saved grid plane and shapes. You can use the facility of F1 and F2 to keep the grid plane with scale and rotation, it is easier for drawing and cutting shapes in different stage of workflow (for example, you want to first boolean cut the mesh first, and then create new face at the same location.)
F6 key : Global Alignment mode : It will align the grids to the global axis (X, Y, Z) instead of selected face. If the face (face normal) is not facing any axis, then it will has no effect. This mode is very useful for many modeling task, especially when you want to keep the grids “fixed” and not rotate for each selected faces. Please note that the “global axis” here means the coordinate of object space, but not the blender’s world global axis.
G key : Center the grid plane to the face’s center. It is designed for center a circle shape.
Selection Mode
Another important mode is selection mode.
You can switch to Selection Mode by simply right click mouse button on grids, or pressing W key.
In Selection Mode, you have to select the shapes before using the operations below.
You can select shapes by click on it, you can also select multiple shapes by holding Shift key.
Or, you can drag draw a yellow rectangle on the plane, to select many shapes at once.
Mouse Left Click : Select a shape
Mouse Right Click : Leave Selection Mode
U key : Turn off grid snapping (press again to turn on)
Q key / Enter key : Commit the operation, cut the mesh/create face, end the tool
A key : Select all shapes
W key : Exit Selection Mode
Mouse drag a yellow rectangle : Select multiple shapes
Alt + M key / Alt + N key : Mirror all shapes to the horizontal direction or vertical direction (no need to select shapes)
Selected shapes > D key : Duplicate the shapes by array tool
Selected shapes > Array tool > Mouse wheel scroll : Increase / decrease number of copies (If you don’t have mouse, you can use [ ] key to do it)
Selected shapes > Array tool > Left Click : Confirm
Selected shapes > Array tool > C key : Switch to Circular Array, using the pivot point as center (blue cross)
Selected shapes > Array tool > Circular > Mouse wheel scroll : change number of copies (If you don’t have mouse, you can use [ ] key to do it)
Selected shapes > G key : Move the shapes (Esc key cancel)
Selected shapes > R key : Rotate the shapes
Selected shapes > Rotating > Move mouse cursor : Rotate (by 5 degree every step)
Selected shapes > Rotating > Left Click : Confirm rotation
Selected shapes > Rotating > Input numbers, then R key : Rotate by degree
Selected shapes > Rotating > Esc key : Cancel
Selected shapes > T key : Rotate the shapes by 90 degree
Selected shapes > B key : Bevel the shapes
Selected shapes > Bevel tool > Mouse wheel scroll : Change number of bevel cut (If you don’t have mouse, you can use [ ] key to do it)
Selected shapes > Bevel tool > Left Click : Confirm
Selected shapes > X key : Change the pivot of selected shape (only first shape)
Selected shapes > Pivot change > Left click : confirm the new pivot point
Selected shapes > S key : Resize the shapes
Selected shapes > M key and N key : Flip the shapes horizontally or vertically
Selected shapes (non-closed shape) > Ctrl + M key : Create symmetric on the opposite side. For creating non-closed shape, you can press spacebar key during drawing.
Selected shapes > E key : Enter edit mode of shape
Edit mode of shape > Click on the vertex of shape : Select the vertex point
Edit mode of shape > G key : Move the selected vertex points (click to confirm)
Edit mode of shape > B key : Bevel the selected vertex points (click to confirm, mouse scroll up and down to change number of bevel cut)
Edit mode of shape > DEL key : Delete the selected vertex points
Edit mode of shape > A key : When you select 2 vertices and press A key, it insert new vertex between them. When you select 1 endpoint of open shape, it append to it
Edit mode of shape > F key : When you select 2 vertices and press F key, it remove the edge between them. When you select 1 vertex and press F, it remove edges near it
Edit mode of shape > E key again / Esc key : Leave the edit mode
Selected shapes > Ctrl + C : Copy the shapes
Selected shapes > Ctrl + V : Paste the shapes (Esc key cancel)
Selected shapes > Ctrl + X : Cut the shapes
Selected shapes > I key : Inset/Outset the shapes. If it work on open-shape (not closed), it will convert lines into long rectangle shape.
Select one shape > Set alignment edge on a shape (by Ctrl + click) > L key : Rotate the shape by 90 degree perpendicularly.
Select one shape > Set alignment edge on a shape (by Ctrl + click) > Ctrl + L key : Rotate the shape by 5 degree perpendicularly.